Table of Contents
Are your MOV files not playing on Windows computer? Videos are either truncated, out-of-sync, jerky, flickering, or throwing error? All these are signs of corruption in your MOV video file.
MOV is a video file format by Apple, used to record & save movies and short videos. They can easily play on Mac systems in QuickTime Player, but often, Windows users face issue in playing MOV files on Windows PC. It’s not always MOV file corruption, but errors can also appear when you try to play MOV videos in an incompatible media player on Windows computer.
Causes of MOV video corruption on Windows
There could be many reasons for MOV file corruption on Windows. For example, Virus attack, sudden OS crash/ system shutdown while accessing video, improper file compression or transfer from camera or SD card, etc., can damage your MOV videos. Besides, videos may show errors due to the absence of right codecs or compatibility issues with the media player.
How to fix corrupt MOV files
While a professional video repair software easily fixes a corrupt MOV file, you can fix various compatibility errors in Windows using other techniques.
Below are the five best ways to repair all types of corruption in MOV files.
1. Repair MOV file in VLC Media Player
Try the video repair feature of VLC Media Player to repair corrupt MOV files on Windows 10. The open-source program offers free MOV file repair. But VLC Player can only repair corrupt MOV file index. Moreover, the media player is not apt to repair complex MOV corruption in file data, frame sections or sound, etc.
You can use VLC Player to fix MOV files, but you need to convert the MOV file to AVI format. It’s advised to use a copy of the corrupt MOV video file for repair.
Steps to free MOV file repair in VLC Player
- Rename your corrupt MOV file by changing its extension to .AVI. Right-click on the corrupt MOV video file. Click on Rename. Change the file extension from .MOV to .AVI.
- Open this .AVI file in VLC Player.
- Click on Tools
- Select Preferences > Input or Codecs
- In the Damaged or Incomplete AVI Files drop-down, select Always Fix.
- Click on Save.
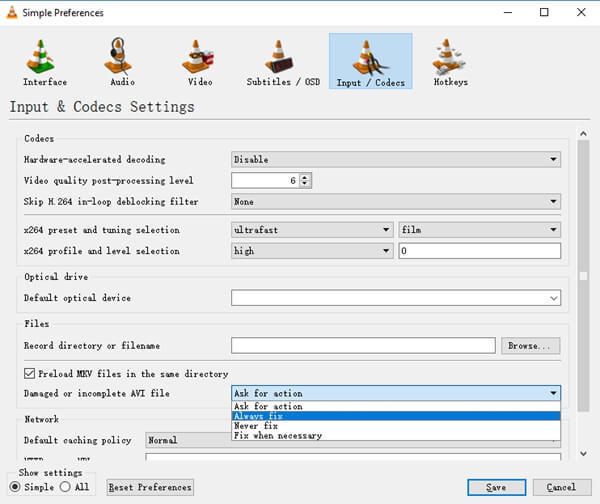
Now check if the repaired video is playing or not. If VLC is unable to fix corrupt MOV file, go for a professional MOV video repair tool.
2. Use a Professional MOV video repair software
Unlike VLC Media Player, a professional MOV file repair tool can do even the fussy and complex video repair jobs. A pro repair tool can accurately fix severe corruption in video file header, data, sound sections, slider movement, and frame. Corrupt MOV videos with missing sound, audio lag, black screen, flickering, broken and more can be repaired with the help of an advanced video repair software.
Here, we propose a popularly used Stellar Repair for Video. A fast and efficient software for MOV repair. It can fix video damage caused due to compression issues, improper file transfer, OS crash, virus attack, or drive corruption, etc. You can also fix MOV video errors that make the file inaccessible. Stellar Repair for Video can quickly fix multiple corrupt MOV videos in one go, thus saving your time.
But with all the advantages a pro video repair tool offers, it’s important to be careful while selecting one. It’s always advisable to first try the demo or free version of the software. By this way, you can be assured if the tool can make your corrupt MOV video playable again or not.
Steps to repair corrupt MOV files on Windows with Stellar Repair for Video
- Download Stellar Repair for Video on your Windows PC.
- Launch the software. Click on Add File to insert one or more corrupt MOV files.
- Click Repair. The MOV video repair process begins.
- Once the repair process ends, you can preview the repaired videos. Next, click Save Repaired File to store the MOV files on your computer at a desired destination.
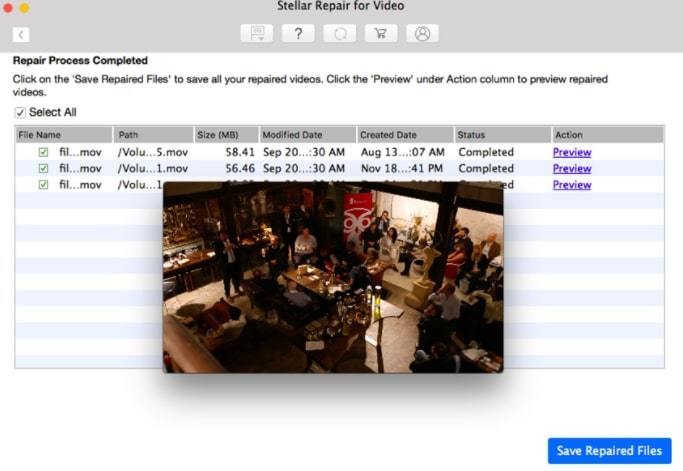
3. Download the MOV video codecs on Windows PC
Codec are necessary to play any video on your system. If MOV files don’t open in your media player and show unsupported codec error, install a codec pack on Windows computer.
You can install a complete codec pack for Windows such as K-Lite Codec Pack. It will help to play MOV file in any media player, including Windows default Windows Media Player.
4. Convert MOV to different format
MOV videos may not play or open, if the media player doesn’t support the file format. So try to fix the issue by converting MOV to a different file format, such as MP4, AVI, or other. Make sure the file type is supported by the media player you are using on Windows. You can convert MOV files using VLC Player or any online MOV file converter program.
5. Play MOV file in another media player
Another alternative to counter unsupported file format or missing codec issue is to change your media player on Windows. Try another video player compatible with MOV file types, such as VLC Media Player, KMPlayer, 5K Player, QuickTime Player, etc.
Conclusion
Don’t overlook the free MOV repair methods like fixing in VLC Media Player or converting MOV to a different file format. If they don’t fix your MOV file, then move to professional video repair software.
A professional video repair tool is designed to fix both simple and complicated file corruption issues. Using them, you can fix MOV files not playing properly, broken, truncated, jerky, showing error, black screen or sound issues. But make sure to download a secure MOV video repair tool on Windows from a trusted source.
