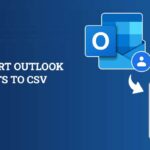Table of Contents
Exchange Control Panel (ECP) and PowerShell commands are used in Exchange Server 2016 to manage the server and perform various administrative tasks. However, sometimes when you install or upgrade your Exchange Server 2016, some critical Exchange Services may not start that can prevent administrators from accessing the Exchange Admin Center (EAC) or Exchange Control Panel (ECP) and the Exchange Management Shell (EMS).
In Exchange Server 2016, server errors are often displayed while trying to access the ECP, such as
- Topology Provider couldn’t find the Microsoft Exchange Active Directory Topology service on endpoint ‘TopologyClientTCPEndpoint…..’
- Could not load file or assembly ‘Microsoft.Exchange.Common, Version=x.x.x.x …Culture=neutral, PublicKeyToken=xxxxxxx’ or one of its dependencies. The system cannot find the file specified.
- Runtime error
Exchange Management Shell (EMS) may also fail to connect to the Exchange Server and display the error message.
This prevents administrators from performing administrative tasks, such as database or mailbox management, backup, etc. This may also affect the users and prevent them from accessing their email account.
Solutions to Fix Unable to Load ECP or PowerShell Issue in Exchange 2016
There are various reasons that can lead to such issues in Exchange Server 2016 and prevent administrators from accessing the ECP or PowerShell (EMS) window. Below we have discussed all possible solutions to fix this issue in Exchange 2016. Follow them in the given sequence.
1. Check the Exchange Services
Usually, ECP fails to load when critical Exchange services, such as Microsoft Exchange Active Directory Topology, are not running. You can manually check and start the services by following these steps,
- Press Windows+R, type msc, and press ‘Enter’ or click ‘OK.’
- Right-click on the Microsoft Exchange services that are not running
- Choose ‘Start’
Once all Exchange Services are started, check the ECP and PowerShell.
2. Check Exchange Component Status
Sometimes, Exchange Components may become ‘inactive’ after installing the updates. Use the Get-ServerComponentState PowerShell cmdlet in EMS to check the components’ status.
Get-ServerComponentState –Identity <Server>
For instance,
Get-ServerComponentState –Identity “Exchange19”
Execute the following command to set or change the Exchange component in the ‘Active’ state.
Set-ServerComponentState -Component “component name” -Requester HealthAPI -State Active
Again, check the component status by running the following command,
Get-ServerComponentstate
Once the components are active, check the ECP and PowerShell.
3. Reset ECP
After ensuring all Exchange services are running, and components are active, run the UpdateCAS.ps1 PowerShell script located in the Exchange Server installation directory—C:\Program Files\Microsoft\Exchange Server\V15\Bin\
The script fixes issues with OWA, ECP, and PowerShell that occur after installing a security update or upgrading the Exchange Server (CU).
This may take a while to complete. After this, try to log in to ECP. This fixes common Exchange server errors related to ECP (EAC) and OWA. It also fixes the HTTP 500 error that appears after a user or administrator logs in to ECP.
4. Install Pending Windows Server Updates
In your Exchange Server, open Settings and go to the Update & Security section. Check if any pending updates are waiting to be installed.
If yes, install the update and then restart the server. This may fix the problem and load the ECP normally.
5. Reinstall Security Updates Administrator
ECP and PowerShell may not load if the updates are installed using UAC but without elevated permissions. In such cases, you can try to uninstall recently installed updates.
To uninstall the updates,
- Go to Settings> Update & Security> Windows Update> Update History
- Click Uninstall updates
- Select the recently installed updates and uninstall them\
After the uninstallation, restart the server and then try to access the ECP or PowerShell.
6. Re-Create ECP/OWA Virtual Directory
To recreate OWA/ECP virtual directory, you need to remove the existing ones. The steps are as follow,
- Open Exchange Management Shell and run the following command,
Remove-OwaVirtualDirectory –Identity “ServerName\OWA (Default Web Site)”
- Type A and then press Enter to confirm
- Now execute the following command in EMS to recreate the OWA/ECP Virtual Directory,
New-OwaVirtualDirectory –WebSiteName ‘Default Web Site’
7. Check and Restore Missing Exchange Certificate
Finally, you can check for the missing certificate and restore it to fix the issues in Exchange Server 2016 related to ECP and PowerShell after the update or upgrade.
The steps are as follow,
- Open EMS and execute the following command to check if the certificate is missing,
Get-ExchangeCertificate (Get-AuthConfig).CurrentCertificateThumbprint
- If the certificate is missing, a detailed error message is displayed.
To fix this, you can install the latest Cumulative Update available for Exchange Server 2016 or import the certificate via EAC or using the EMS cmdlet. For more information, refer to this Microsoft guide.
To Wrap Up
The solution discussed in this post may help you fix the Exchange Server 2016 issues related to ECP and PowerShell. However, if the issue isn’t fixed, you can set up a new Exchange Server and then use an EDB to PST converter tool, such as Stellar Converter for EDB, to move your mailboxes from the current Exchange Server 2016 to a new Exchange server. For more help, you can always reach us via the comments down below.