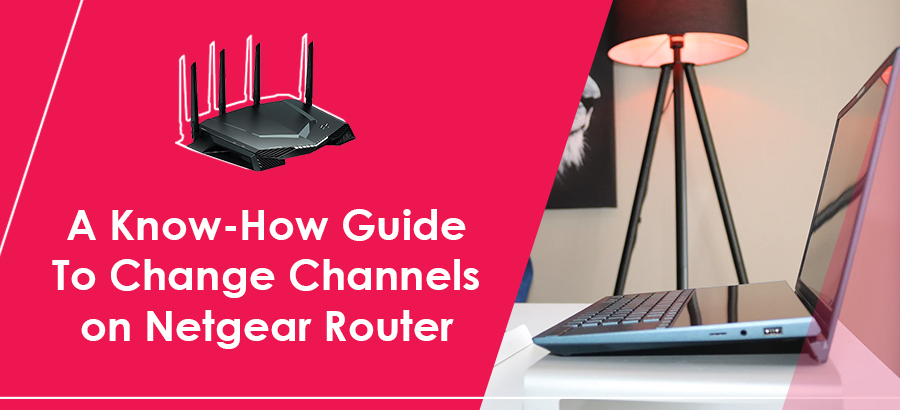Netgear Routers have significantly gained popularity due to their cost-effectiveness and multiple networking features. Whether it is your home or small office, Netgear Routers can be used to fulfill the requirements of both the setups. However, instances might happen when you think of changing channels on Netgear Router to enhance your internet speed. But, if you don’t know how to go for it, you shouldn’t try to alter the router settings on your own. Here, we have explained what role does channels play on a Netgear Router and how you can change them. Follow the guidelines the exact way and ensure a steady flow of internet data across various devices.
What is a Channel On Netgear Router?
Before we start discussing how to change channels on Netgear Router, it is important to understand what a channel on Netgear Router means. Most of the wireless routers available in the market use either a WiFi frequency band of 2.4 GHz or 5 GHz. The primary difference between these frequency bands is the bandwidth and range they provide. However, there are some routers which come with both the frequencies, such as Netgear Routers. Hence, you can change router channel Netgear and optimize its performance.
On the one hand, if you want to use the 2.4 GHz band, you can enhance the router’s WiFi coverage. On the other hand, if you are looking for faster internet speed, you can use the 5 GHz band.
Best Practices For Netgear Router Channel Selection
Below-mentioned are a few of the best practices that will ensure a proper selection of your WiFi channel on the Netgear Router.
- You might have various electronic devices in your home such as access points, routers, cell phone base stations. These devices transmit powerfully and hence it is recommended that you keep these devices at a good distance. Placing them apart will ensure that they use separate channels.
- For instance, if you are changing channels on Netgear Router, use channels 1 and 6 or 4 and 10 which are five channels apart from each other. Use access points, antennas, or range extenders to strengthen the wireless signal of your Netgear Router. If you are using a Netgear WiFi Extender, use the Netgear Installation Assistant to install it on your network. Merely changing the Netgear Router channels don’t guarantee a spike in the router’s performance as there could be interferences in some of the channels.
- If you are using a Netgear Router, ensure that the WiFi status light is blinking. To ensure a maximum throughput and a reduced interference level, you can choose channels 1, 6, and 11. However, the selection depends on the other wireless networks in your vicinity. Either of these channels could be a better option than the rest. For instance, if your router is using channel 1 and another router is using channel 2, you must change the channel of your router to 11 to completely avoid any interference. You can also use channel 6 as an alternative.
Which Channels You Should Refrain Using?
Not all the available channels are suitable for your Netgear Router as they might have interferences. The interference can result from certain factors such as competition of multiple devices to communicate on the same channel (Co-channel interference) and overlapping of various channels from various devices that are trying to communicate with each other (Adjacent-channel interference). The channels with interference from other devices are considered crowded.
Explaining the overlapping of channels further, let’s have a look at the 2.4 GHz band. Here, each channel is allotted with a wireless frequency of 20 MHz and is separated by 5 MGHz. The 2.4 GHz band is 100 MHz wide, and hence the 11 channels of the 20 MHz frequency will overlap with the other. Such occurrences result from interference on your network and a significant dip in your WiFi’s performance. However, there are other channels that yield better WiFi performance than the rest because they don’t overlap. The availability of certain channels in the 2.4 GHz spectrum that don’t overlap with other other channels offers you an excellent opportunity to select them, especially when you encounter wireless signal issues.
Tips To Change Netgear Router Channel
The process of Netgear change channel is subdivided into two sections. The first one is about finding the best channel and the second one is about changing the channel. Let’s have a detailed look at the two of them:
1st Section: Finding The Best Channel
- Press Windows+R keys together, type cmd, and press Enter to open the Command Prompt.
- Now type “netsh wlan show all” and press Enter. Wait until your computer scans for wireless networks in range.
- Check for the channels each wireless network uses and determine which channel is best for your netgear Router. For instance, if most of the other wireless networks use channel 6, use channel 1 for your wireless network.
2nd Section: Changing the Channel
- Open a web browser on your computer and browse the default IP address of your Netgear Router, i.e., 192.168.1.1.
- Enter “admin” in the username field and “password” in the password field. Press Enter to log into the router management console.
- Click on the “Wireless Settings” tab and then on the Channel drop-down menu.
- Select a channel from the list of available options and click on Apply to switch to the new channel.
- Lastly, click on “Save” to save the changes and reboot the router.
While selecting the channel or during the Netgear Router change channel, ensure that the channel you are choosing is at least three channels away from the ones being used by other nearby networks.
Netgear Routers are among the top-selling wireless routers globally. While their performance doesn’t need any optimization, instances might occur when you need to change the channel on these devices. This ensures an optimized performance of the router and provides you with an increased internet speed. Before you start with the process of changing the channel on your Netgear Router, go through the best practices and have a clear understanding of channel interferences. Once you ensure these, follow the series of steps to change the Netgear Router channel the exact way and ensure a seamless online experience.