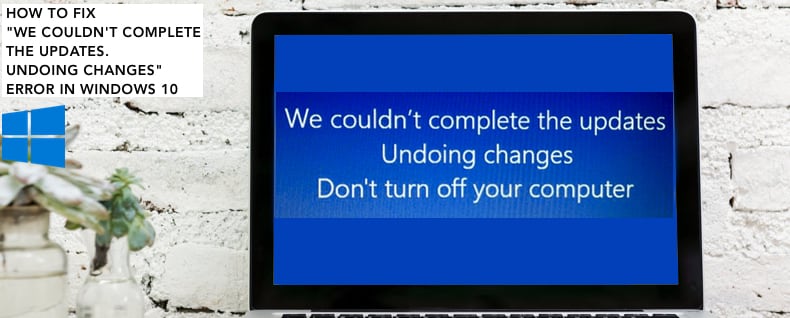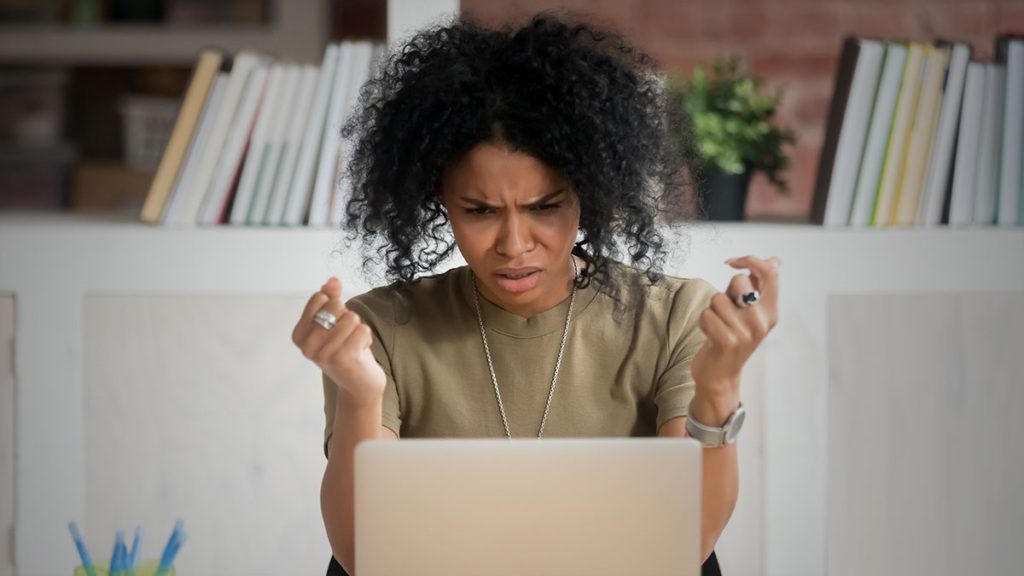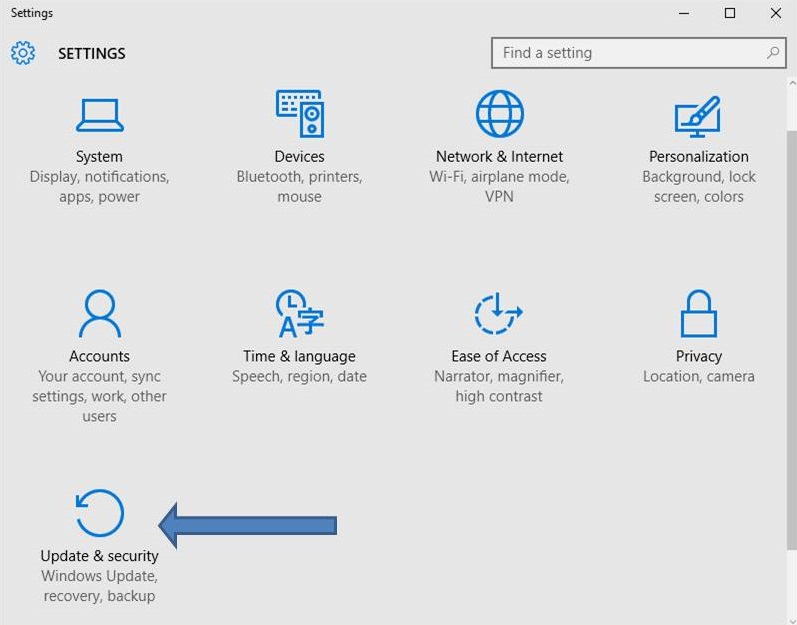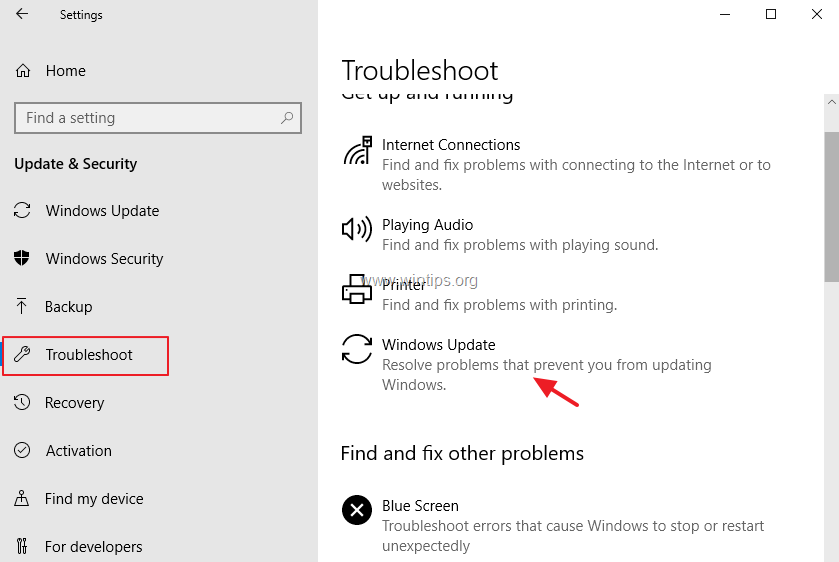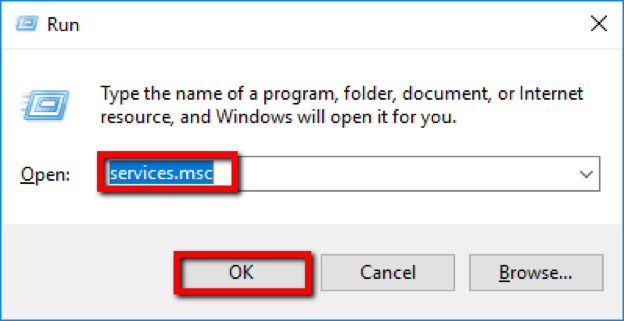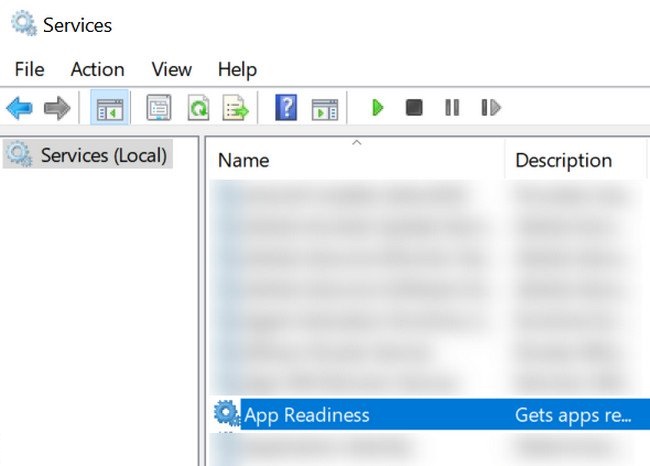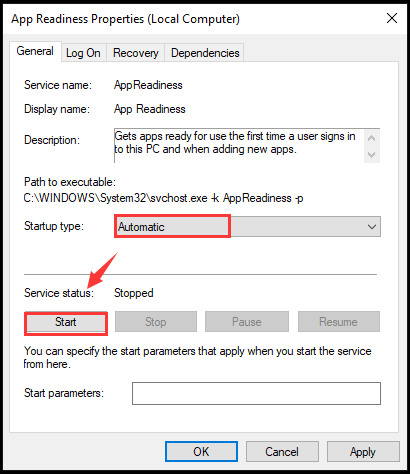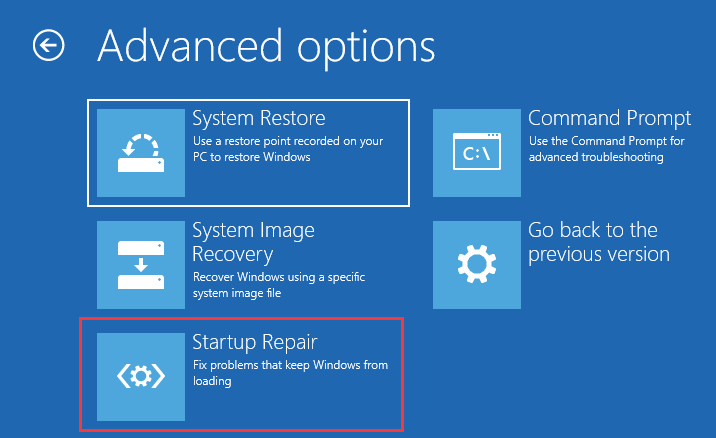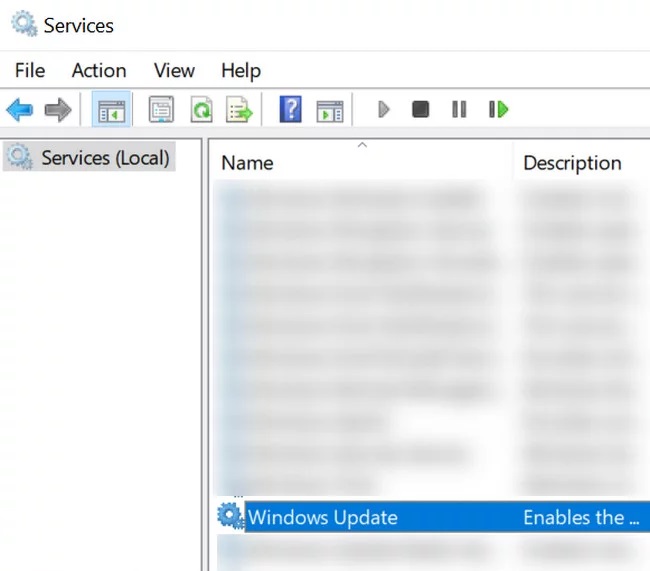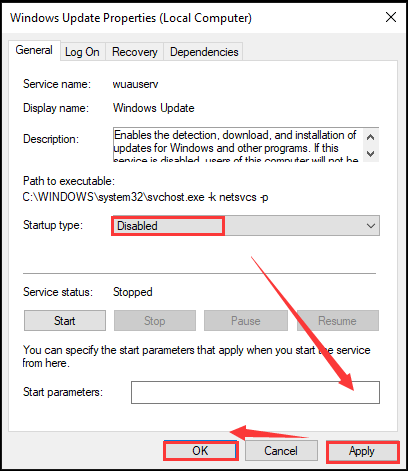Windows download and install all the latest updates released by Microsoft automatically. It downloads all the updates related to its stability improvements, security updates, or bug fixes for various apps from the Windows store. Sometimes, you may experience some problems while updating the Windows in your system. You must try to identify the root cause of the problem and its possible troubleshooting methods to resolve it.
Possible Causes for the “We Couldn’t Complete the Updates Undoing Changes” Issue
If you are facing the “We couldn’t complete the updates. Undoing changes. Don’t turn off your computer” error message on your computer screen. You need to identify the possible cause of the issue. It might be because of any of the following reasons:
- Less free disk space: You might face problems while updating Windows if you don’t have enough free space to update on your system partition. Once you increase the storage size, Windows updates will be installed smoothly on your system.
- Your Windows update might get interrupted during the installation process. It may fail to install because of a sudden power outage, which can cause a “we couldn’t complete the updates undoing changes” error.
- Corrupted system files. There may be chances that your system files may be corrupted or damaged. In such a case, you can run an SFC scan or DISM to check and resolve the issue.
This problem is very frustrating as it keeps on promoting the same error message again and again on every bootup. The issue remained the same, even if you restart the system. In such cases, you need to opt for some other troubleshooting methods to resolve the issue.
Some Quick Fix to Resolve The Issue
Before applying any method to resolve the issue, you have to first boot into Safe Mode. If you are using a dual-boot system, you have to click ‘Change defaults or choose other options’ and then go to Troubleshoot > Advanced options > Startup settings to easily boot into Safe Mode. Once you reach the Startup settings, press 4 to enable Safe Mode, and now you can apply any of the following methods to resolve the issue.
Method 1: Run Windows Update Troubleshooter
If you are facing any Windows update issues, then the Windows Update troubleshooter is the easiest way to resolve the issue. To run the troubleshooter, follow the steps given below:
- Press Windows Key + I keys to open the Settings app.
- Click on the Update and security option.
- Go to the Troubleshooter panel from the left navigation pane.
- Select Windows update and then press the ‘Run the troubleshooter’ option.
Method 2: Turn On App Readiness Service
App Readiness is a tool which is mainly required at the time of Windows updation. Turning on the App Readiness service can also resolve your issue. For this. Follow the steps given below:
- Open the Run prompt by using the Windows + R key combination.
- Type ‘services.msc’ in the search box and then press enter.
- Locate the App Readiness Services. Right-click on it and choose the Properties option.
- Select Automatic from the drop-down list adjacent to Startup type and click on the Start button to run the service.
- Click Apply and then OK.
Once you are done with the above steps, check whether the “We couldn’t complete the updates Undoing changes Don’t turn off your computer” error is resolved or not.
Method 3: Run a Startup Repair
Windows has a Startup Repair diagnostic tool that you can use to troubleshoot Windows operating systems when unable to log into the PC. This method can also be used to fix the problem with some corrupted or missing system files.
- Once you enter WinRE, i.e., Windows Recovery Environment, click Troubleshooting > Advanced options.
- Click on the Startup Repair This option will check and fix your computer automatically. This process will take some time.
Once done, check if the issue is resolved.
Browse for it systems support vacancies on Jooble
Method 4: Disable Automatic Windows Updates
You can also prevent Windows from updating automatically to resolve the issue. You can disable the automatic Windows updates by the following steps.
- Press Win + R keys to open the Run prompt, type services.msc in the search box, and press the OK button.
- Now, go to the Windows Update service and double click on it to open the Properties.
- Set the Startup type to Disabled and check if the service is running, if it is, then click on the Stop button.
- Click Apply and then OK to check if the changes are saved.
All the above methods will help you to resolve the issue.