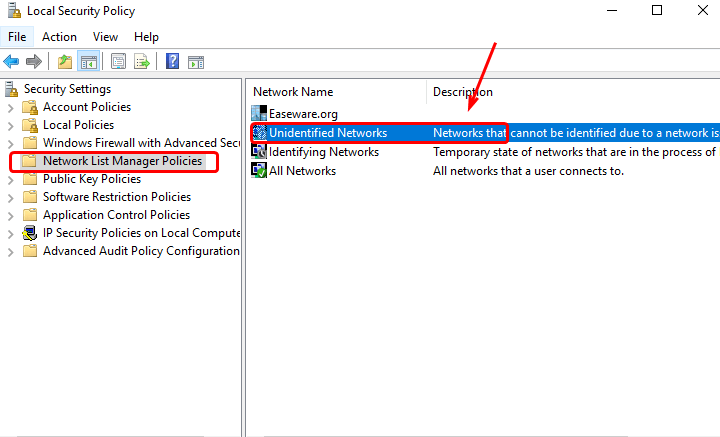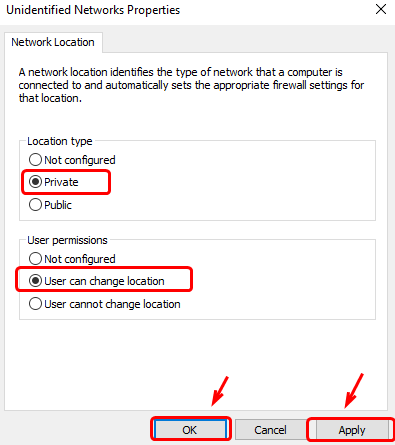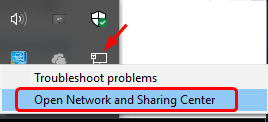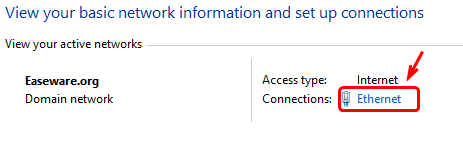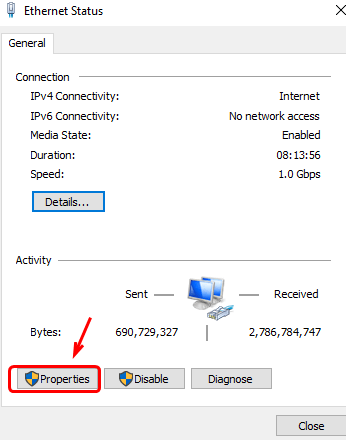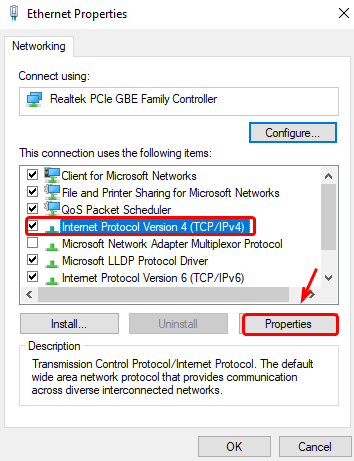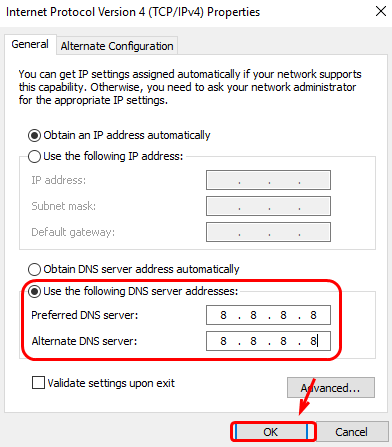Table of Contents
While browsing, sometimes you may experience that your computer can’t connect to your router. This problem is generally encountered as a yellow exclamation mark indicating, “Unidentified network no network access” in Windows 10 and Windows 7 OS. You must opt for some troubleshooting techniques to fix the Unidentified Network no internet access windows 10 issue.
Many factors are responsible for Unidentified Network No Internet Access on Windows 10. Some of them are corrupted, outdated or incompatible network adapter drivers, hardware issues, incorrect network configuration, network account issues, etc. You must identify the proper cause of the problem first and then apply some troubleshoots to resolve it.
How to Fix Unidentified Network No Internet Access?
There is not any particular method to troubleshoot Unidentified Network No internet access issue in Windows 10/8/7. However, you can fix the issue by following methods:
1. Update Network Card Driver
The network card driver, which is present on your computer’s motherboard, allows you to establish a connection of your computer with a network cable. These drivers can be downloaded from the network adapter’s manufacturer website. Updating these Network drivers can help you to fix Unidentified Network No internet access issue in Windows 7 or 10. For this, follow the steps given below:
- Click on the Search Bar present on your computer’s desktop.
- Search for “This PC” option and then right-click on it and select properties.
- Then, click on the Device Manager link present on the left Navigator pane.
- Search for Network adapters in the new Window and double click on it to expand.
- Now, right click on the name of your network adapter and then open its “”
- Click on the “Driver” tab and select the “Update Driver” option to launch the driver installation wizard.
Also Read: Best OST to PST Converter Software
2. Set Unidentified Network as a Private or Public
You can solve the Windows 10 Unidentified network No internet access issue by setting your present Unidentified Network to a private or public location.
- On the search bar of your desktop, type msc, and then press enter.
- Click on Network List Manager Policies from the left pane and then double-click on the Unidentified Networks option from the right side.
- Choose Private under the Location type section, and User can change location in the User permissions section.
- Then click on the Apply button and at last, click on OK.
3. Change DNS Servers
If there is any fault in the DNS server, you may face the Ethernet Unidentified network no internet access problem. To fix it, follow the steps given below:
- Right-click on the network adapter icon at the bottom right corner of the desktop and then choose Open Network and Sharing Center
- Click on the Ethernet option from the left Navigation pane.
- Then, click on your connected Network.
- Under the IP Settings option, click on the Edit tab.
- Now, change the preferred and alternate DNS server addresses to 8.8.8.8.
- Click on the Save button to save the changes.
4. Refresh Network Settings
To apply this method, you need to use Command Prompt in your system. Follow the steps given below to refresh your Network settings using cmd:
- Type cmd in the search bar present at the bottom of your desktop.
- Right-click on the Command Prompt and then choose Run as administrator
- Then type the following commands in the command prompt. Make sure that you press the Enter key after each command.
- ipconfig /release
- ipconfig /renew
- netsh winsock reset
- netsh int ip reset
- ipconfig /flushdns
- ipconfig /registerdns
- netsh int tcp set heuristics disabled
- netsh int tcp set global autotuninglevel=disabled
- netsh int tcp set global rss=enabled
- netsh int tcp show global
- The above commands are mainly used to renew the IP address, reset Winsock, Flush DNS cache, and reset TCP/IP.
Also Read: Recover Lost Photos on Windows
5. Restart your modem and router
Rebooting your router and modem is also beneficial if you experience an Unidentified network No internet access problem in Windows 7/10. This process is called power-cycling. For this follow the steps given below:
- Switch off your modem and router.
- Wait at least 30 seconds and then again plug in the modem.
- Now, wait for a minimum of 60 seconds and then plug in the router.
- Wait for at least 2 minutes so that the router can boot up.
- Check whether the issue is solved when the router and modem restarts.
All the above methods will help you to solve Windows Unidentified Network No internet access issue. If none of the above-mentioned troubleshooting steps resolves the issue, then there might be another issue with your PC or router.
Also Read: Repair Corrupted MySQL Database