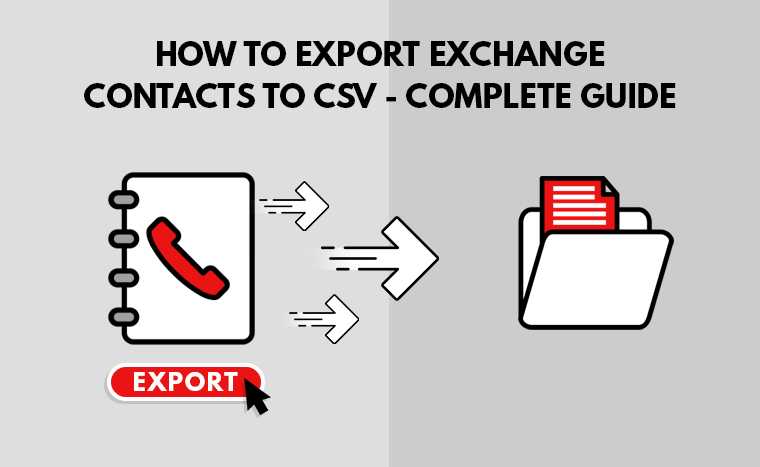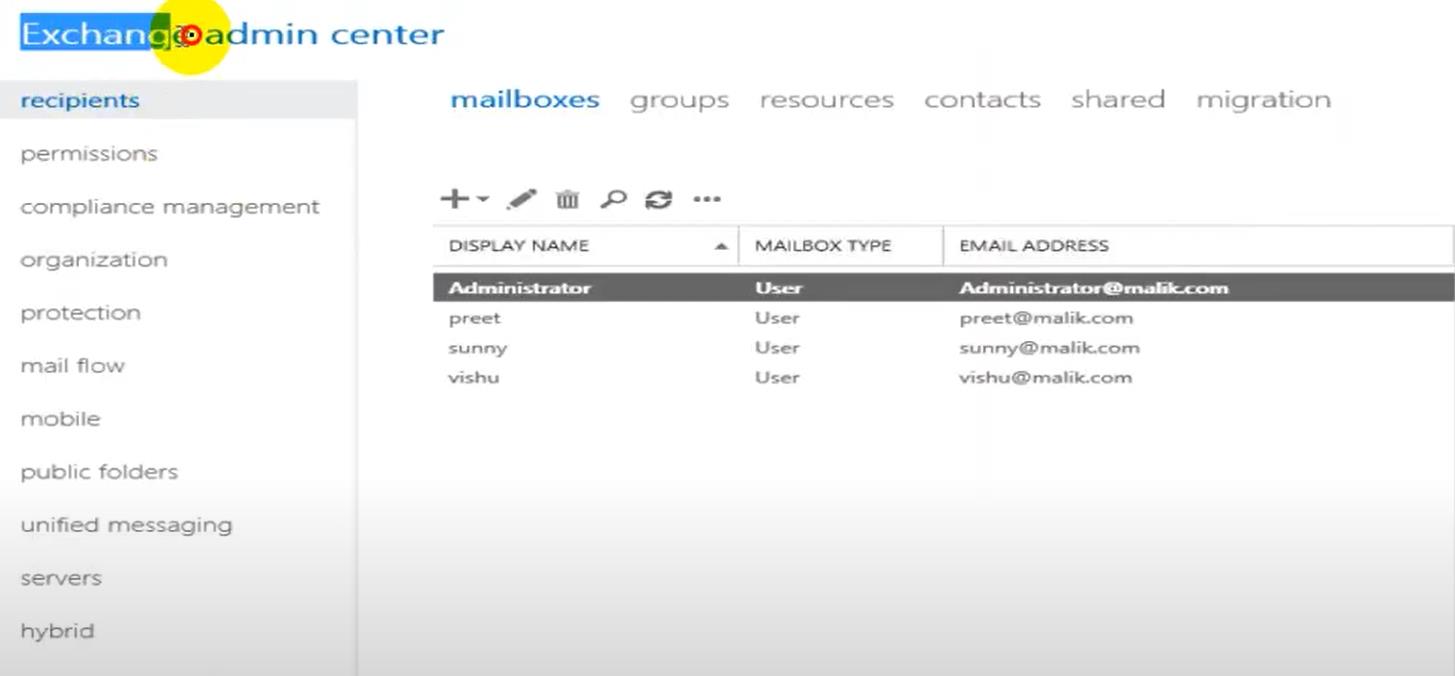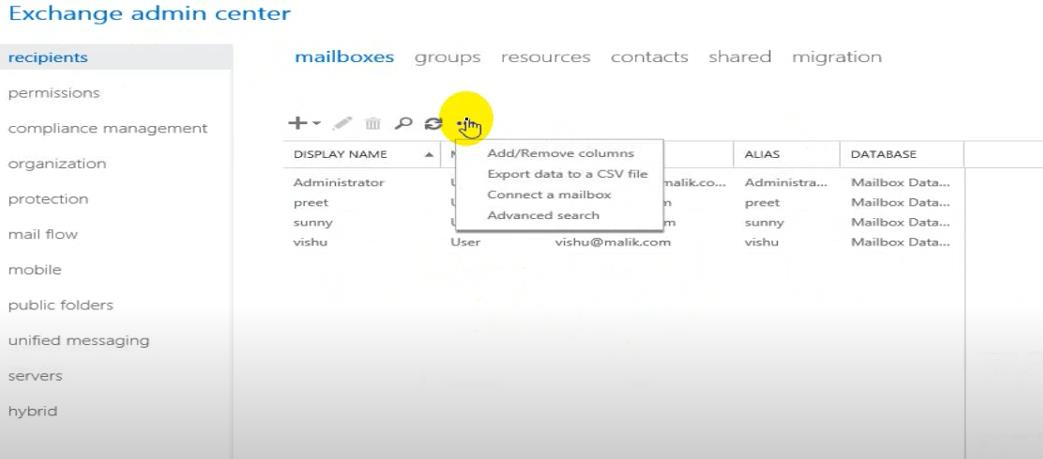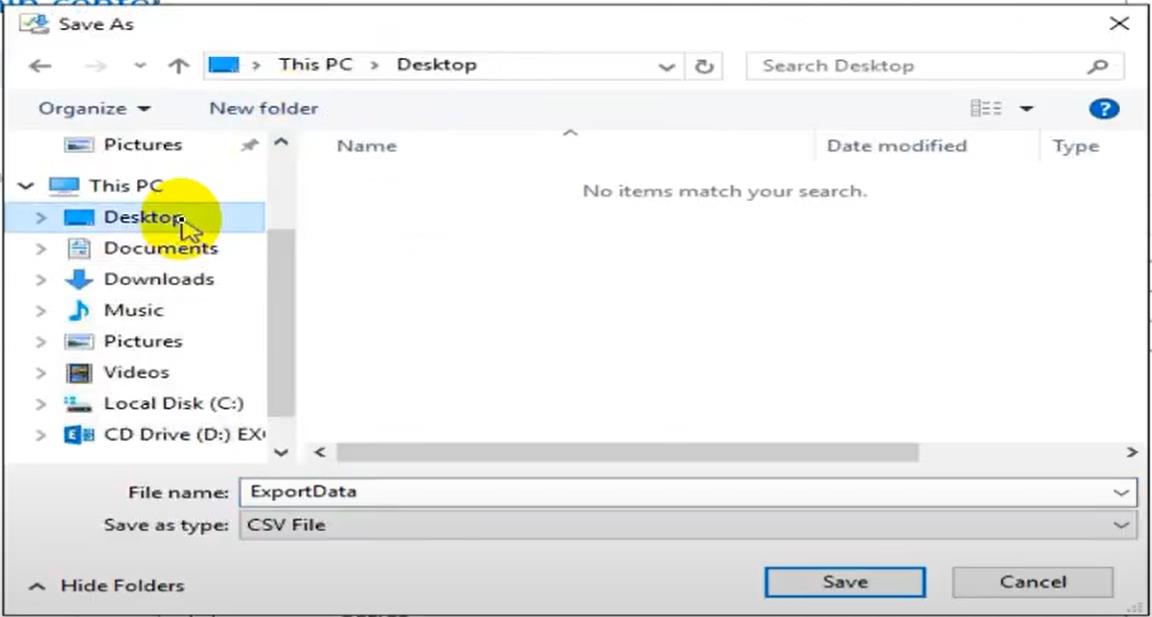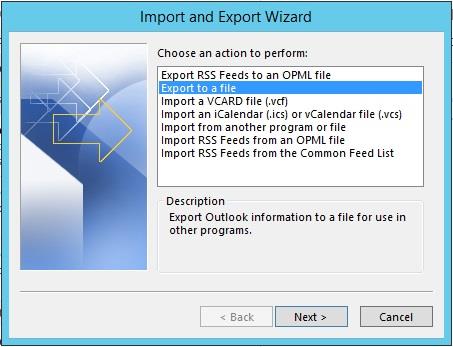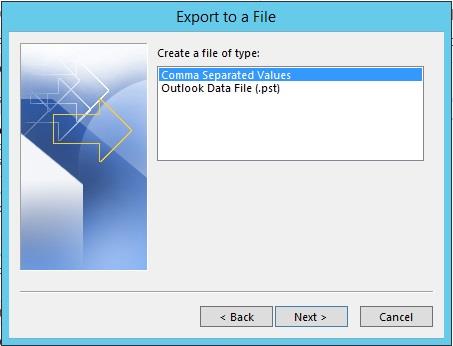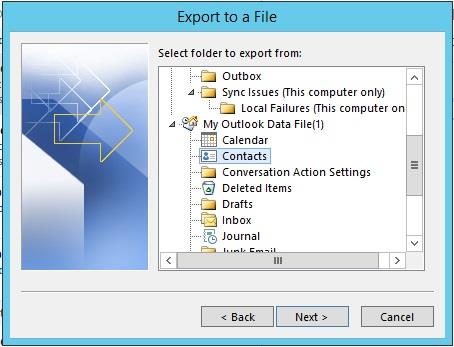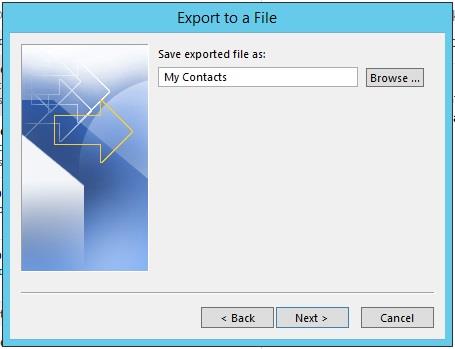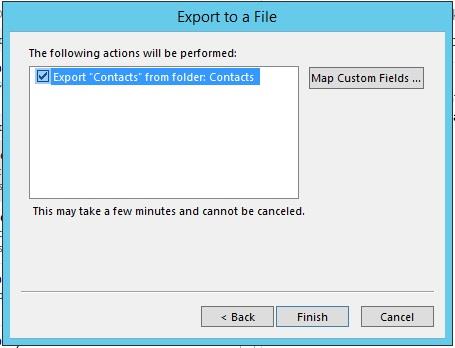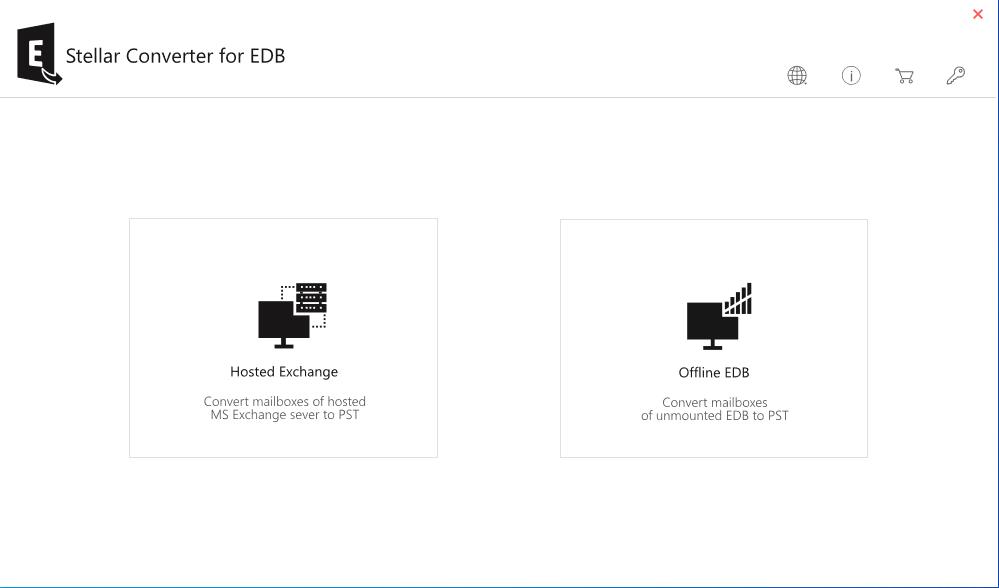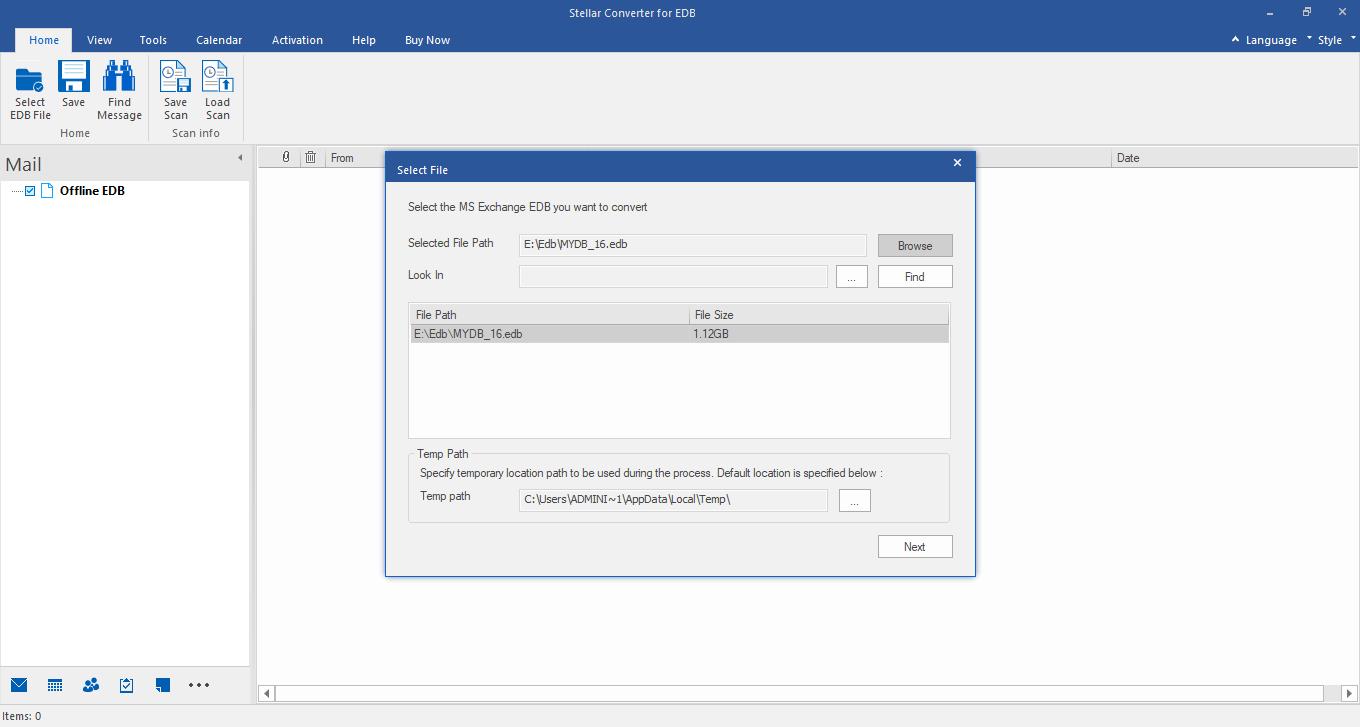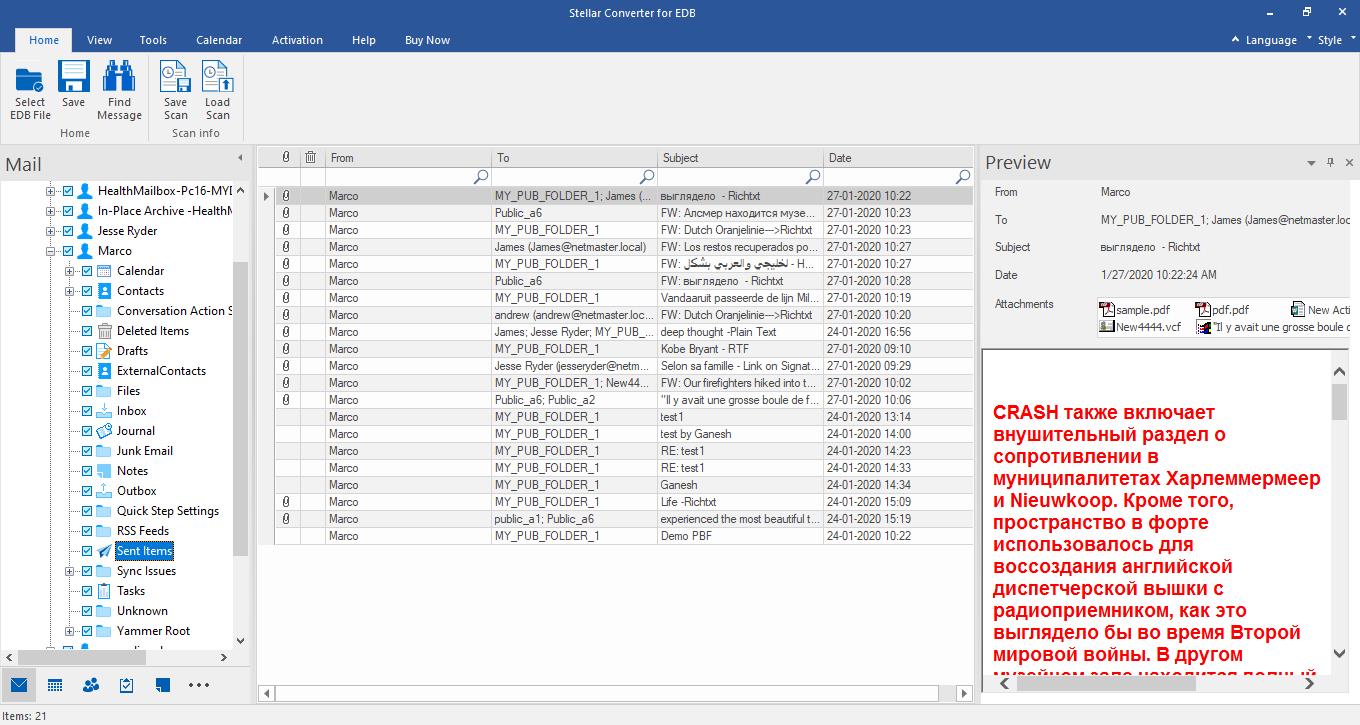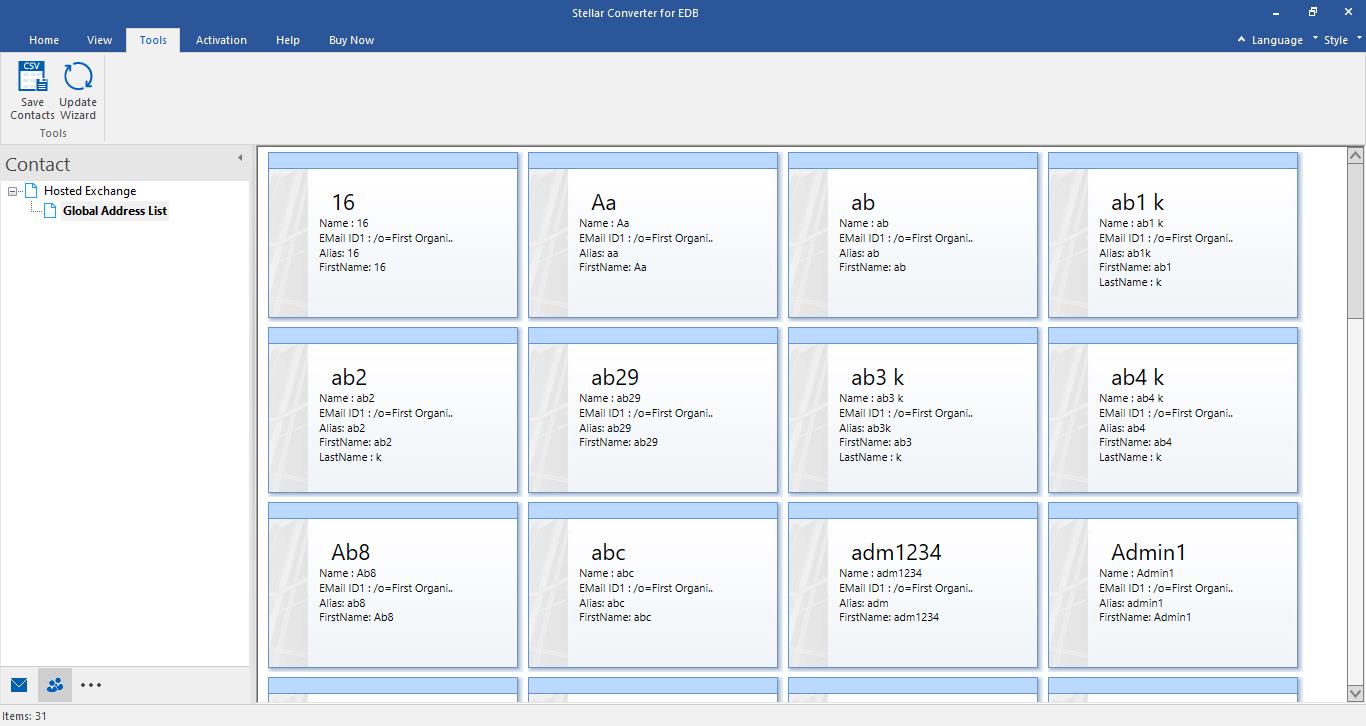Contacts are one of the most critical data for any organization. Thus, it’s necessary to back up the contacts separately in a portable format, such as Comma Separated Values (CSV), which you can open or import into other applications, such as MS Excel and Notepad.
Microsoft Exchange server stores the mailboxes and mail items, such as emails, contacts, attachments, calendar, notes, journals, etc., in Exchange database files (EDB). Administrators can manage and export the mailboxes and mail items, including contacts, via Exchange Admin Center (EAC) or Exchange Management Shell (EMS).
Further, the contacts added or created by Outlook users are also synchronized with the mailbox on the server and are stored on the Exchange server as Global Address List (GAL). Both administrators and Outlook users can export these contacts to CSV format by using the Exchange Management Shell and Outlook options, respectively.
Methods to Export Exchange Contacts to CSV Format
Below we have discussed methods to export Exchange contacts to CSV format using Exchange tools (such as Exchange Management Shell/Exchange Admin Center) and Outlook options. However, you can only use these tools and options to export contacts from an online Exchange database file. To export contacts from an offline Exchange server database, you can use an EDB to PST converter software. Read on to know more.
Method 1: Export Exchange User Contacts to CSV via EAC
In Exchange server 2013, 2016, and 2019, administrators can export the contact details of all users via Exchange Admin Center. The steps are as follows:
- Login to Exchange Admin Center and click ‘recipients’.
- Click ‘mailboxes’ and then click …
- Select ‘Export data to a CSV file.’
- Choose the Column name that you want to include in the CSV file and click ‘export.’
- This will export the contact and other details of the user in CSV format.
- You can save this CSV file on the Desktop or at any other location.
Method 2: Use MS Outlook to Export Exchange Contacts to CSV
You can also export Exchange contacts from MS Outlook and then import these contacts into other Outlook or email clients. The steps are as follows:
In Outlook 2013, 2016 and 2019,
- Select ‘Export to a file’ and click ‘Next.’
- Select ‘Comma Separated Values’ and click ‘Next.’
- Select Contacts from the folders and click ‘Next.’
- Click ‘Browse’ to choose a save location and enter the CSV file name. Click ‘Next.’
- Click ‘Finish.’
- After the contacts are exported to the CSV file, you can open this file in MS Excel, Notepad, or import it into another email client.
Method 3: Export Exchange Contacts from Global Address List (GAL) to CSV
You can also export the Contacts from the Global Address Book (GAL) in Exchange to CSV format in Exchange 2010 SP1 and later versions using Exchange Management Shell commands. The steps are as follows:
- Open the EMS window and use the following command to get all the mailboxes.
get-mailbox -resultsize unlimited
- To export the Contact details of all users in CSV format, execute the following command:
get-mailbox -resultsize unlimited | ?{$_.HiddenFromAddressListsEnabled -eq $false} | get-user | select DisplayName,Phone,WindowsEmailAddress
- This will display the Contact information of the users in output. Now you can export this information to CSV format by using the following command:
export-csv c:\GALContacts-Export.csv
- This will export the Contact details of the users in CSV format at the mentioned location.
Method 4: Export All Exchange Contacts to CSV by Using EDB to PST Converter
You can use an EDB to PST converter , such as Stellar Converter for EDB, to export all Exchange contacts to CSV in a few clicks. The software not only helps you export contacts from an Online Exchange Server without impacting its performance, but also exports contacts from an offline or dismounted EDB file to CSV and PST format.
The steps are as follows:
- Download, install, and launch the software.
- Choose ‘Offline EDB’ to export contacts from Offline EDB to CSV or select ‘Hosted Exchange’ to export contacts from live Exchange server to CSV format. For this tutorial, we selected “Offline EDB.”
- Click ‘Browse’ to choose the EDB file or use the ‘Find’ option to locate and select the EDB files. Click Next.
- The software displays all the mailboxes and mailbox items, including Contacts, in a three-pane preview window.
- Click on the ‘Contacts’ icon at the bottom to view all, then go to Tools > Save Contacts.
- Click ‘Browse’ to choose a destination location and enter the CSV file name. Click ‘OK.’
This will export the contacts from an offline Exchange server database file (EDB) to CSV format. Further, you can also export the GAL to PST from Hosted Exchange. For detailed steps and instructions, refer to: https://www.stellarinfo.com/support/kb/index.php/article/export-exchange-contacts-gal-to-csv
Conclusion
You can export Exchange Contacts to CSV using the Exchange Admin Center, Outlook options, and PowerShell commands. However, it requires expertise and technical knowledge to execute the commands and manual steps. Moreover, these methods work only when the server database is mounted and online.
Thus, it’s recommended to use the PowerShell and manual steps when you need to export a few contacts from the Exchange server. To export all contacts from both online or offline Exchange server database, use Stellar Converter for EDB.