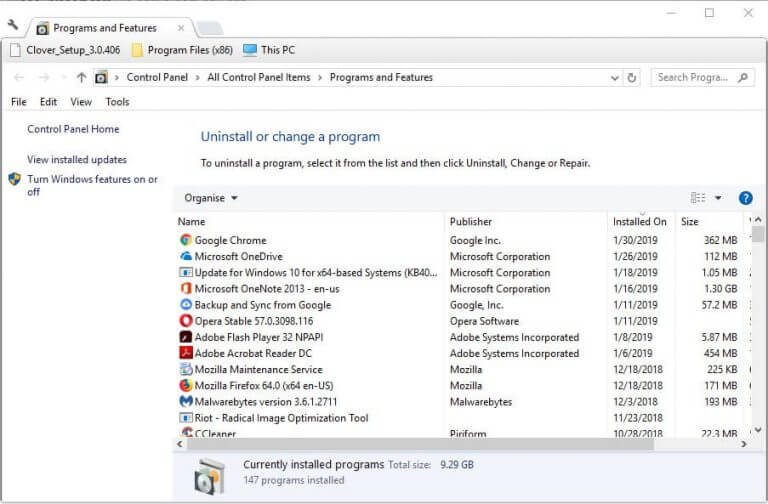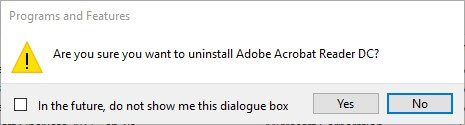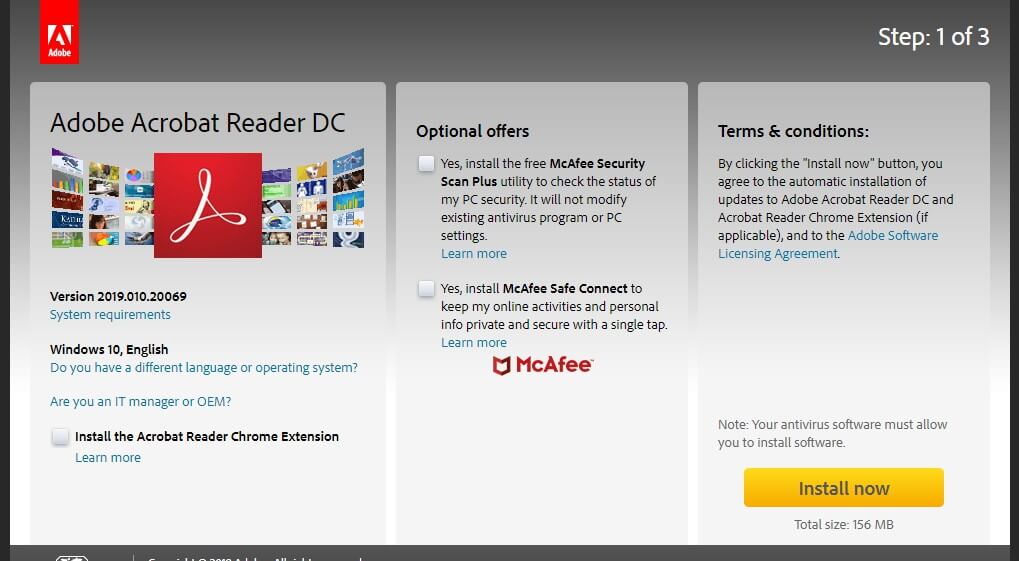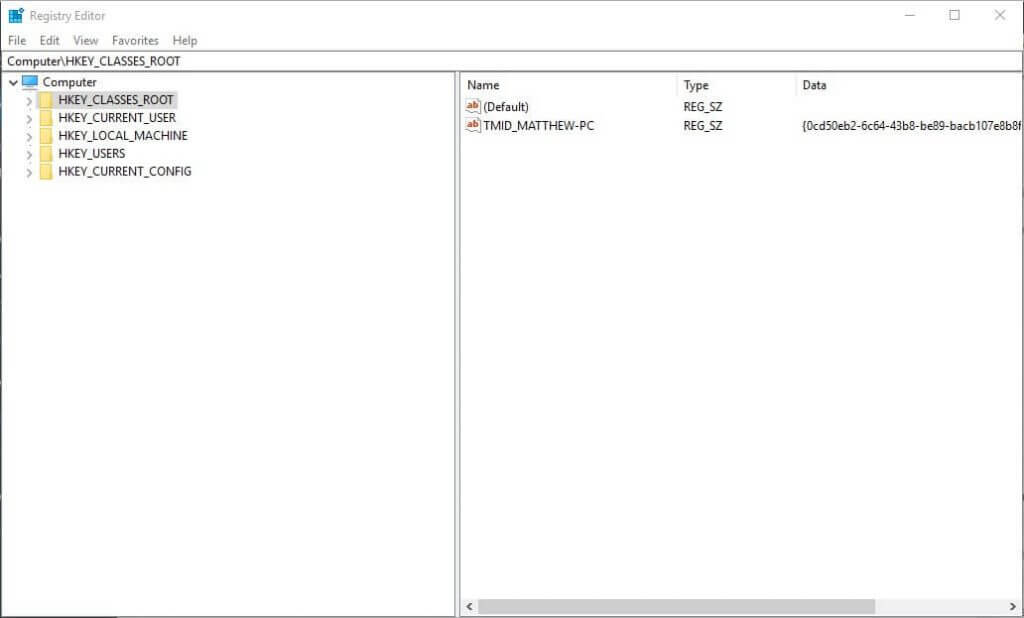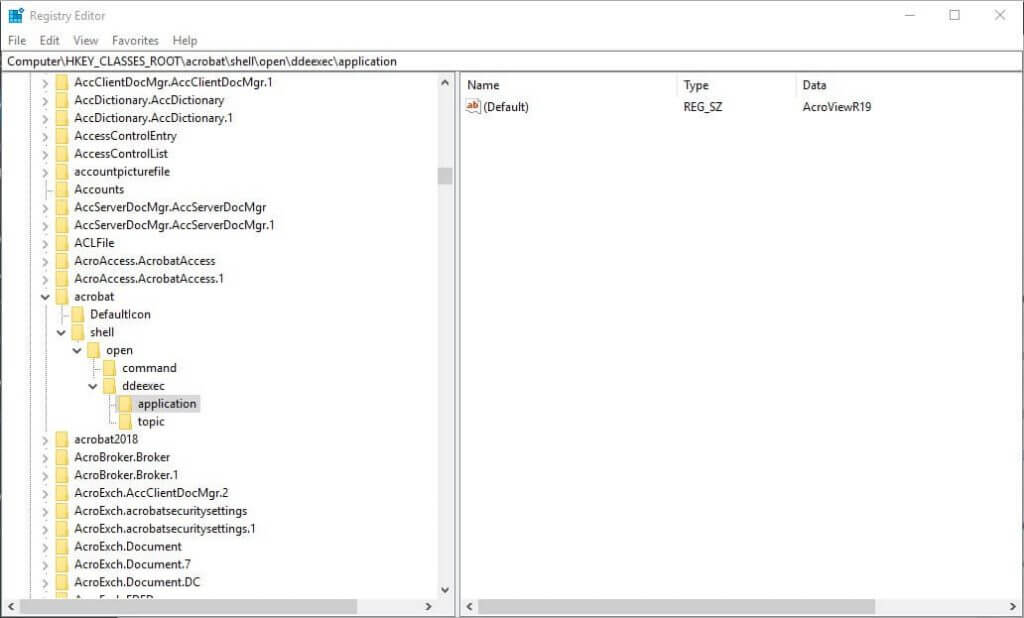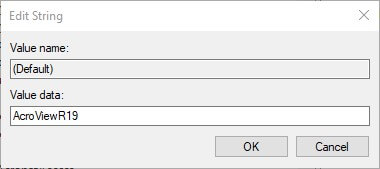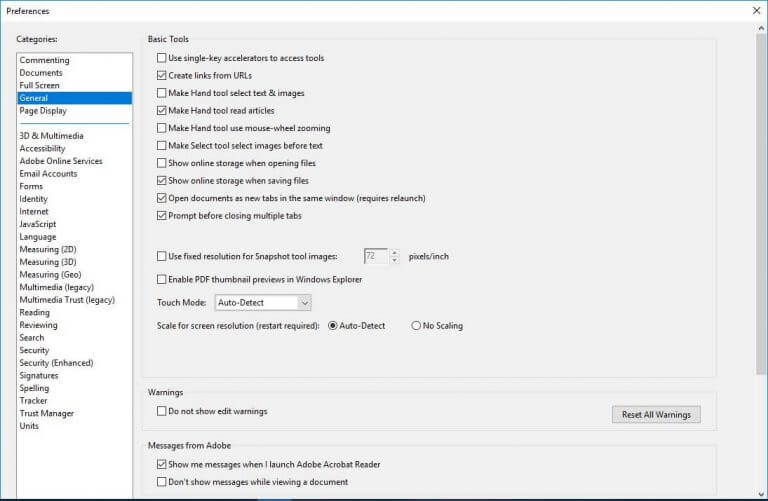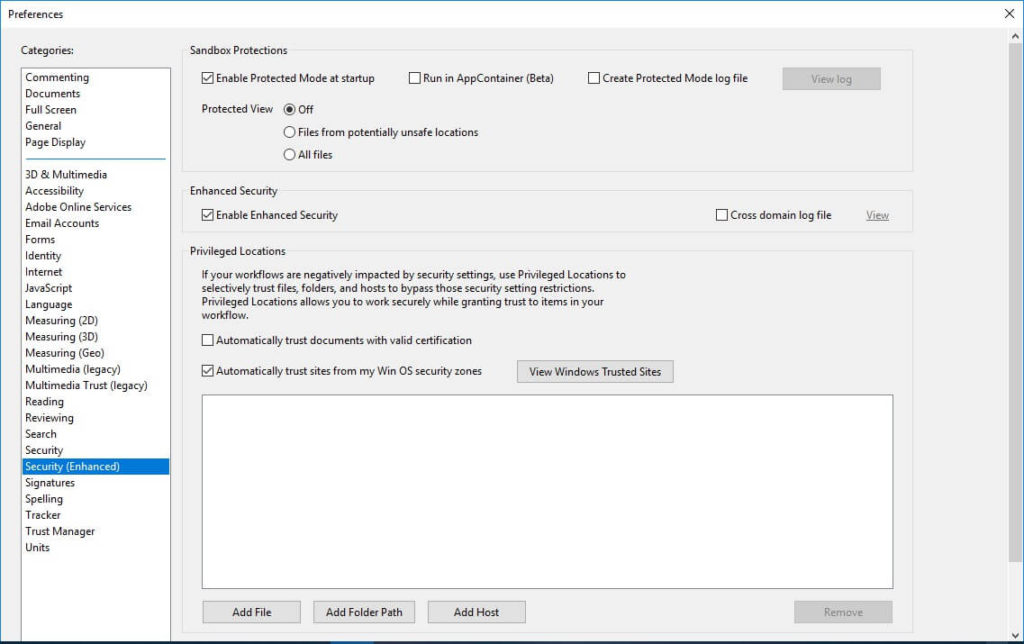Table of Contents
Adobe Acrobat software application is popularly used for reading, editing and creating PDF files. But sometimes, you may face various issues while using Adobe acrobat application in your device. One of the common issues is Acrobat failed to connect to a DDE server error on Windows 10. You must know the root cause of the issue and the proper troubleshooting methods to fix it.
Why Acrobat failed to connect to a DDE Server?
There are multiple reasons that may cause such issues in your system. Some of the common causes are listed below:
- Sometimes, the Acrobat software became overloaded or went in a problematic state at the time of merging multiple files into one PDF.
- You may face this issue if the Acrobat application is not installed properly or incompletely.
- There might be some issues in your Acrobat software registry.
Common methods to resolve Acrobat failed to connect to a DDE Server
This error message can be easily seen on your screen when you try to open PDFs or merge documents within Adobe Acrobat. Before applying any methods to resolve this issue, ensure that you have administrator access on your device along with an active internet connection. You can use any of the following methods to troubleshoot this issue:
Method 1: Update the Acrobat software
Before applying any technical methods to resolve this problem, you need to make sure that you are using latest version of Acrobat software on your system. Follow the steps given below to uninstall outdated version of Acrobat and to install an updated version:
- Press Windows + R key to open the Run prompt in your system.
- Type appwiz.cpl in the search box and click on the OK button.
- Right-click on the Adobe Acrobat software, and choose Uninstall option.
- Tap Yes button to continue.
- After uninstalling Adobe Acrobat software successfully, restart your system.
Now, you can download the latest version of software from the official website. For this, visit the website, click on the Help button followed by Check for Updates option in Acrobat.
Method 2: Turn off antivirus software
Some third-party applications such as antivirus present in your system might cause problem for you while using Adobe Acrobat software at the time of merging multiple PDFs. You can turn off such antivirus software to resolve the DDE error. For this, you need to go though Start > Settings > Update & Security > Windows Security > Virus & threat protection > Manage settings. Now, you have to switch off the real-time protection feature.
Method 3: Edit the Registry
The Windows Registry basically acts as the database of every Windows setting, application, user, and all devices attached to your system. You can change those settings by editing your registry. For which, you need to follow the steps given below:
- Press the Windows + X key and choose the Run option.
- Type regedit in the search box and tap the OK button to open the Registry Editor.
- Copy and paste the following registry path in the address bar:
- ComputerHKEY_CLASSES_ROOTacrobatshellopenddeexecapplication
- Now, double-click on the application key from the left navigation window.
- Double-click on the Default to open the Edit String window.
- Then delete the AcroviewA18 or AcroviewA19 from the data box.
Once you are done with the above steps, restart the Windows and check if the Acrobat failed to connect to a DDE server windows 10 issue has been resolved.
Method 4: Disable the ‘Protected mode on startup’
Protected mode is used to offer security to your computer. This mode generally neither prevents all the malicious PDF documents to launch arbitrary executable files on your system nor make any changes to the Windows registry.
- Open Adobe Acrobat in your system, and press Ctrl + K keys simultaneously. Now click on the Security option from the left navigation pane.
- Uncheck the ‘Enabled Protected mode on startup’ option, and turn off the protected view.
- Now restart your system and launch Acrobat.
Once you are done with the above steps, check if the error message is resolved.
If none of the above methods work, you need to repair some common errors that occurred at the time of installing the Acrobat program.