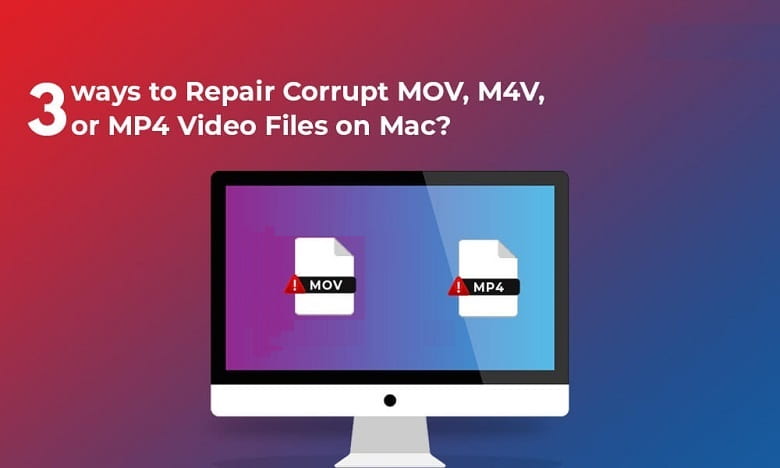MOV or MP4 are the most common video file formats commonly used to download and stream videos from the internet. You can even store audio, subtitles, and still images using MP4 file format. All video players support MP4 or MOV files. However, sometimes you may face problems while playing these video files. You will be unable to access the video or may get an error message indicating that the file is broken and the player can’t read it.
Whenever you encounter such a situation, you need to find its exact cause and proper troubleshooting methods to bring the video back to a playable state. Wondering how to repair MOV or MP4 video files in such cases?
Here, in this article, we have provided 3 ways to repair corrupt MOV or MP4 video files on the Mac system. You can apply these methods even on Windows devices to resolve the error message. Along with these methods, we have also provided the causes of corruption in MP4 and MOV files.
What Causes MOV or MP4 Video Files Not Playing Issues?
There are several reasons why corruption may occur on your video files. Mainly, it occurs due to the video file itself, its storage location, or the device on which you are playing it. Some of the reasons for your MP4 video not playing are listed below:
- Incomplete downloading of the video file from the source
- Sudden power outage while transferring or running the video
- System crash can also damage the video file
- Broken or damaged video header
- Faulty storage device
- Low battery while recording videos
- Having a damaged, improper, or unauthorized media player
- Sudden stopping of the media players may force stop the video from playing
- Bad sectors on Hard disk
- Any sort of error while copying the MPEG file
- When you change the file extension to another format
Quick Methods to Fix Corrupt or Damaged MOV and MP4 Video Files
In this part of the blog, we have provided some common methods that you can apply to bring your video file back to a playable state. You can either use a VLC media player or third-party software, like Stellar Repair for Video, to repair corrupt video files. Let’s discuss all the methods in detail.
Method 01: Repair Corrupt Video File Using VLC Media Player
VLC Media Player not only plays multimedia files but also repairs several minor corruption issues with it. The software provides in-built index repair features that you can use to resolve corruption issues with your video file. Increasing the cache values of the corrupt video file in the VLC player can help you to fix the corruption issues. All you have to do is:
- Firstly, launch the VLC Media Player and tap the “Tools” option.
- Now from the Tools menu, click on Preferences.
- From the “Show Settings” option, you will get the following two options, namely “Simple” and “All”; select “All”.
- Now, click on the “Input/Codec” option and choose the Advanced option.
- Next to the File caching(ms) option, you need to increase the cache value to 1000.
- At last, click on the “Save” button and restart the VLC player.
Method 02: Change Video Output Settings in VLC Player
Changing the Video Output Settings in the VLC Media Player can also help you to repair the corrupt MP4 video files. Go through the following steps to configure the settings in the VLC player:
- Open VLC Media Player and click the “Tools” option.
- Navigate to Preferences and tap on Video.
- In the Video Settings, you have to change the Output settings from “Automatic” to “DirectX (DirectDraw) video output”.
- At last, click on the “Save” button and restart the VLC player.
Method 03: Use A Professional MP4 Video Repair Tool
If the above workarounds fail to fix the issue and your MP4 media file is still not playing, you need to use third-party video repair software. There are several software programs available online that you can use to deal with such severe multimedia corruption issues. Using the Stellar Repair for Video software, you can repair severely corrupt movie files, music videos, and other video files.
The software can easily repair video files of several formats, including MOV, M4V, MP4, and many other video formats. This amazing mp4 corrupted repair tool can fix slight distortions and recover damaged or corrupted video files. It is an advanced video repair tool that can help you to recover deleted files from all types of storage media, like SD cards, USB flash drives, HDDs, SSDs, and others.
With an interactive GUI and ease of accessibility, the whole process to repair and recover corrupt MP4 video files becomes very easy.
How to Repair Corrupt Video Files Using Stellar Repair for Video Software?
Once you are familiar with the features of the video recovery software, it’s time to know how you can use it. Given below are some simple steps that you can apply to know how to repair corrupt MOV or MP4 video files on Mac devices:
- Firstly, you need to download and install the “Stellar Repair for Video” software on your Mac devices.
- Once successfully installed, launch the software and click the “Add File” button. Then, add the corrupted videos that you want to repair.
- Click the “Repair” button to start the repair process.
- After completing the video repairing process, tap the Preview button to preview the repaired video.
- Then, click the “Save” button to save the repaired videos at the desired location on your Mac.
Conclusion
In this blog, we have provided how to repair corrupt MOV or MP4 files by applying various methods. These methods will help you in fixing the MP4 file corruption issue. Along with the manual workarounds, we have also provided video repair software that you can try to resolve all multimedia issues.
Sometimes, converting the video file format can also resolve the corruption issue if it is due to a wrong file format. Repairing damaged or corrupt video files on Mac is somehow easy, fast, and quick. Just apply these methods to repair your video files on Mac.