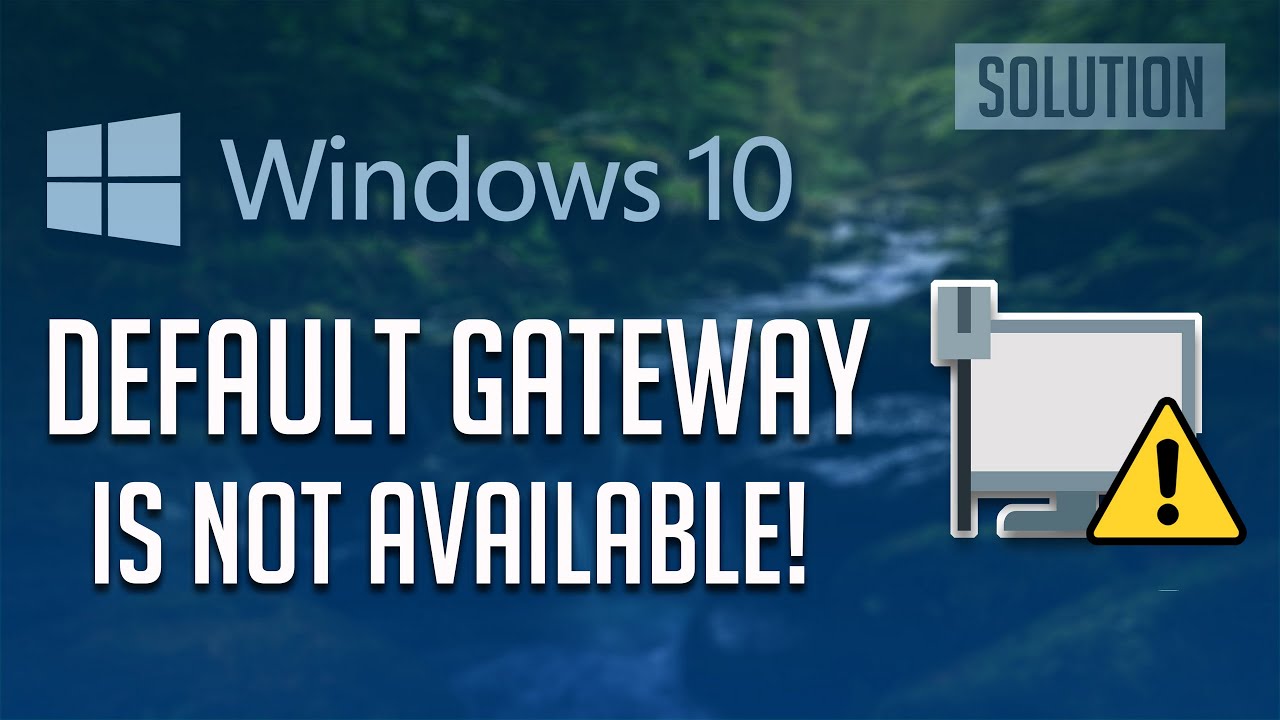Sometimes, while using Windows 10, you might face some network and connectivity issues. One of these issues is “Default gateway is not available” problem, which mainly occurs while installing a new Ethernet driver or changing Power Management settings for your network adapter. Whether you have a wired connection such as an ethernet cable or any wireless connection with WiFi, you will face this issue in either case while trying to set up your internet connection. There are several methods by which you can troubleshoot this issue. Check few of them from this article.
How can I troubleshoot Default Gateway Is Not Available problem?
This issue is mainly caused due to improper router settings or any outdated drivers installed on your system. Many users have also reported that McAfee security solutions can also block your connection. This problem can also be caused due to ISP configuration settings and can be resolved by applying any of the following effective solutions.
Also Read: Best OST to PST Converter Software
Method 1: Temporarily disable your antivirus software
Many antivirus applications stored in your system may cause Windows 10’s network and internet connections issue. You can temporarily disable them to check whether your antivirus software is interfering with connections. If it is, follow the steps given below to disable them:
- Right-click on an empty space of your taskbar and choose Task Manager from the drop-down menu.
- Click on the “Mode details” button if the Task Manager has been launched in compact mode.
- Navigate to the Start-up tab and then locate your antivirus application from the list.
- Right-click on it and select Disable button now from the bottom-right corner of the screen.
The above methods will disable the application and help you to fix the default gateway is not available windows 10 keeps happening problem. Once done, restart your system and check if the issue has been resolved.
Method 2: Disable the auto-login feature
You can use the Registry Editor of Windows system to disable the auto-login feature. But before that, it is recommended to create a backup of your Registry. For that:
- Press Windows + R keys to open the Run prompt. Type “reged it” into the search box and press the OK button or Enter key to launch the Registry Editor.
- Copy and paste the following path is the address bar located at top: HKEY_LOCAL_MACHINE\SOFTWARE\Microsoft\Windows NT\CurrentVersion\Winlogonto open the Registry Editor.
- Now, right-click on the “Auto Admin Log on” key, then select “Modify” option from the list that appeared on screen.
- Change its data value from “1” to “0” and click the OK button.
Once done with the above steps, close the Registry Editor and restart your system and test whether or not your connection is restored.
Method 3: Uninstall your network adapter’s drivers
Many users have claimed that uninstalling the network adapter’s drivers has also fixed the “Default gateway is not available” problem on Windows 10. You can further reinstall your network adapter’s drivers from the manufacture’s website. To uninstall it, go through the following steps:
- Click on the Search icon located at your taskbar or you can press Windows + S keyboard shortcut to open the search box.
- Type “Device Manager” and click on the relevant option from the list of applications that appeared on screen.
- Expand the “Network adapters” by clicking on the arrow icon next to it.
- Right-click on the adapter in which you are facing issues and then choose the Uninstall option
After a successful uninstallation, restart your system and then again try to install that driver from its manufacture’s website.
Also Read: Recover Lost Photos on Windows
Method 4: Change Power Management settings
Newer Windows update has a power saving feature that mainly disables few drivers to conserve power. But sometimes, this feature can malfunction and disable your drivers permanently. You can disable this feature by following the methods given below:
- Press “Windows” + “R” keys to open the run prompt.
- Then, type “msc” in the search box and press Enter key or OK button.
- Double-click on the “Network Adapter” and then right–click on your driver and select the “Properties “option.
- Navigate to the “Power Management” tab located at the top of the window and uncheck the “Allow the computer to turn off this device to conserve power” option.
At last, click on the OK button to save your changes. After that, use your internet connection and check if the error returns.
Method 5: Reset TCP/IP with the Netsh command
Resetting your TCP/IP settings can also help you in resolving the default gateway issues. For this, follow the below-given steps:
- Type “cmd” in the search-box of your desktop and then launch the Command Prompt with administrative permissions.
- Type netsh int ip reset command and then press Enter to execute it.
- Wait for a while till the command is successfully processed. Till that, it is recommended not to close Command Prompt or shut down your system.
We hope that all the above methods might help you to know how to fix the default gateway is not available issue on your Windows 10 system.
Also Read: How To Make Yourself An Administrator On Windows 10?