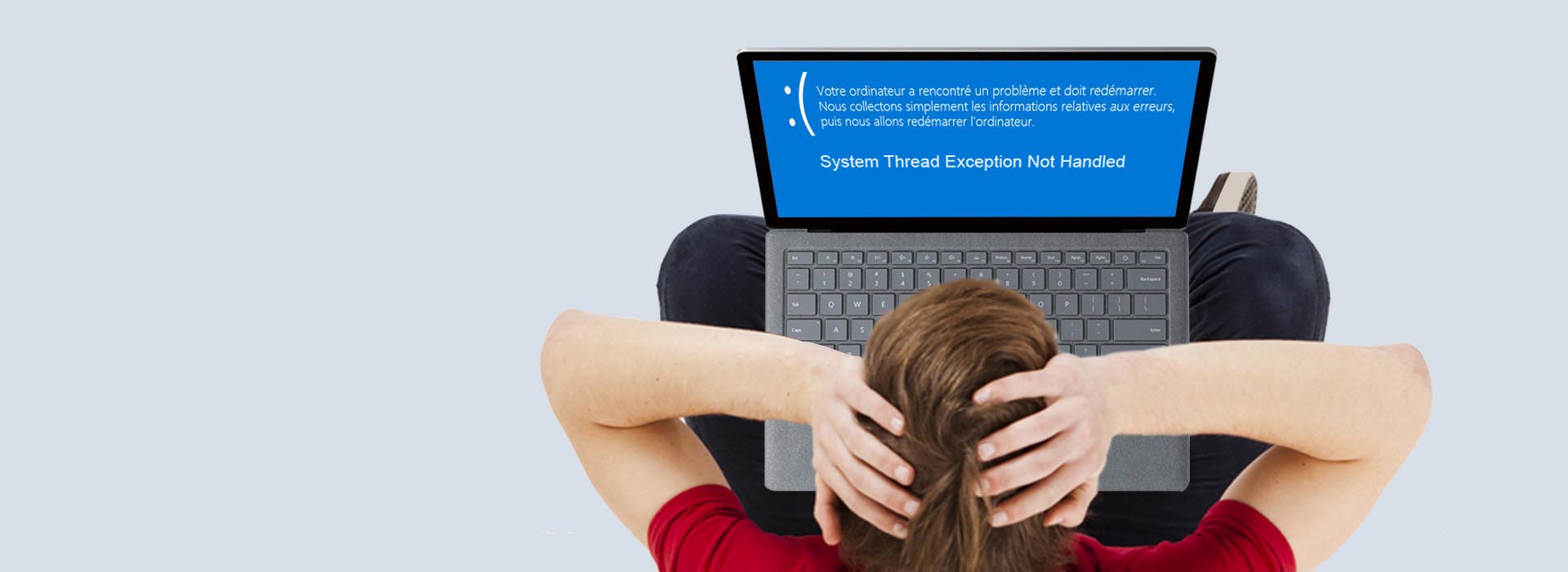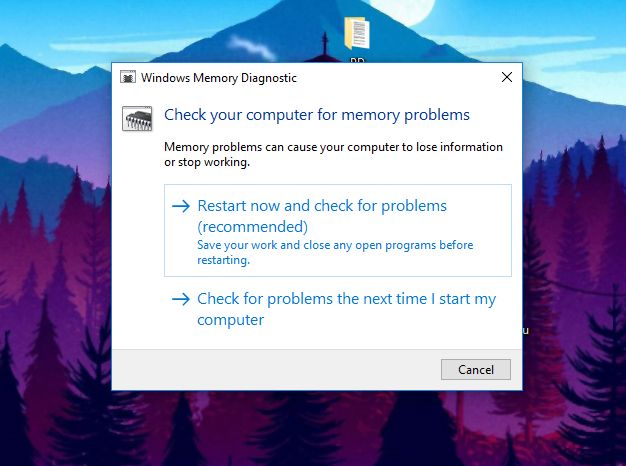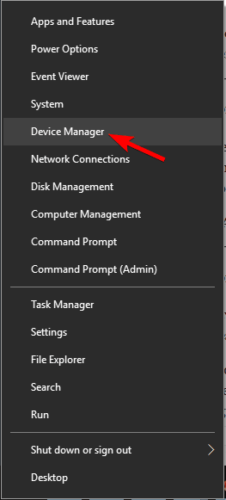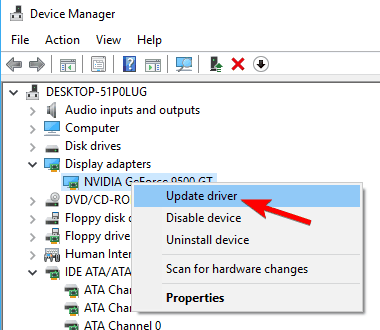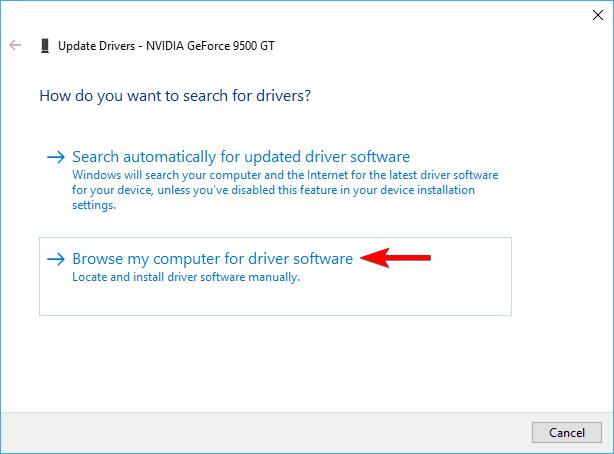Many Windows 10 users have received an error message indicating, “KMODE EXCEPTION NOT HANDLED” as blue screen of death (BSOD). This message can degrade the performance of your system. Generally, the error is caused due to some driver issues and displays the name of the problematic driver that is causing problem in your system.
You can also manually diagnose the driver which is causing problem for you and then disable or update it accordingly. You must identify the proper cause of this problem and some methods to resolve it at the earliest.
What exactly ‘KMode Exception not handled’ error mean?
In simpler words, we can say that ‘KMode Exception not handled’ error occurs when applications overwrite each other’s memory and can cause a BSoD errors that can eventually crash your full system. Before applying any solution to fix this error, ensure that you are correctly identifying the cause of this issue or any other problem in Adobe Genuine software integrity service.
This error message is generally displayed on the screen while encountering the 0x0000001E error: “A problem has been detected and Windows has been shut down to prevent damage to your computer.”
Probable causes for ‘KMode Exception not handled’ issue
There can be several reasons that can cause such issues on your system. Some of the most commonly found causes of your problem is:
- This problem can be caused to problematic device drivers installed on your system. This can be caused due to any recent Windows upgrade or downgrade, or any misconfigured, outdated or corrupt device drivers can cause such problems in your system.
- Corrupt system software or services
- Incompatible software applications installed on your computer
- There might be some issues with the RAM module of your device that can cause such read or write errors.
- Any other hardware problem can also bother you.
How can I fix Kmode exception not handled BSOD error
This issue is very frustrating and needs some proper methods to resolve it. There are several methods by which you can fix this problem on your system. Some of the commonly used troubleshooting methods are given below:
Method 1: Update your network drivers
Kmode_exception_not_handled problem is mainly caused due to any issue in your network adapter. To fix this problem or any other issue with you DDE server window, always check whether your system has updated network adapter drivers. You need to enter Safe Mode and then need to visit network adapter manufacturer’s website to update any outdated driver present in your system. All you need to do is:
- First of all, open Run prompt by using Windows + R keys, type “msc” in the run prompt, and then click on OK button. This option will open device manager in your system.
- When the device manager window appears on your screen, right-click on the problematic device that seems to be creating problem in your system and then click on Update driver Go through all the on-screen prompts to update your driver.
- Your device drivers can be updated using two different ways. Either it can be installed automatically on your system or you can update such drivers manually from the manufacturer’s website. You have to download and install the latest drivers as per your requirement. It would be best if you use the second option to update your device driver.
Now wait till the updated drivers are properly installed on your system. You might face some problem and may wonder to know why we couldn’t complete the updates. Once you get out of such problems and your drivers are properly updated, restart your PC and check if the problem has been solved.
Method 2: Install the missing drivers
Some drivers might be missing from your computer and this may cause problems for you. Whenever any such situation arises, install that missing drivers on your system. Generally, it is recommended to enter in the safe mode before downloading such drivers in your system. After this, apply the following steps:
- Press Windows + X Key and then click on Device Manager Option.
- Go through all the drivers manually and then identify any outdated device. Right-click on outdated driver, if any, and then click on any Update driver.
- Now, click on any one of Search automatically for updated driver software or Browse my computer for driver software
Once the drivers are properly installed on your computer, exit Safe Mode and check whether the problem has been resolved.
Method 3: Turn off Windows 10 Fast Startup
Windows 10 has a Fast Startup feature, by which you can easily put your Windows into hibernation mode. Turning off this feature may not eliminate any preexisting driver problems but it can temporarily put you out from such issues.
- Type cp in the Windows search box and then open Control Panel from the Start menu.
- Click on System and Security option and then tab the link displaying as Power Options.
- From the left navigation pane, click on Choose what power buttons do
- Uncheck the Turn on Fast Startup option from the Shutdown settings.
- Once you are done, save changes and restart your system and then check whether the problem has been fixed.
You can also take help from the official Windows documentation to fix such errors and to ensure whether your system is compatible with all the drivers installed on your Windows system.